这些说明适用于购买 Office for Mac 一次性版本或批量许可证版本的客户,而非 Microsoft 365 客户。
Microsoft 在 2018 年 9 月 24 日发布了 Office 2019 for Mac(版本 16.17)。 虽然这些内部版本包含高级新功能,但如果您在安装了 Office 2019 for Mac 之后遇到任何工作停止的问题,而以前安装了 Office 2016 for Mac(版本 16.16),则可以返回该版本 。
开始之前
确认您是在使用 Office 2019 for Mac。 打开任何 Office 应用,如 Word。在顶部菜单中,单击 Word”>“关于 Word。
如果您使用的是 Office 2019 for Mac,在打开的对话框中,您将看到开头为“16.17”或更高的版本号,许可证类型将显示零售许可证 2019 或批量许可证。
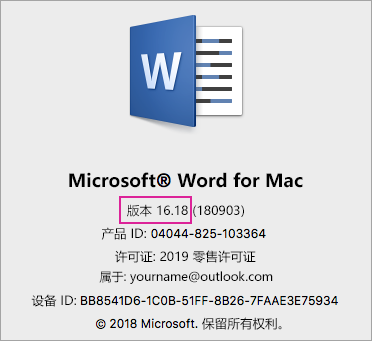
卸载 Office 2019 for Mac
退出所有的 Office 2019 for Mac 应用。转到 Finder > 应用程序。
对于以下 Office 2019 for Mac 应用,请右键单击并选择移到垃圾箱:
Microsoft WordMicrosoft Excel
Microsoft PowerPoint
Microsoft OneNote
Microsoft Outlook (如果可用)
重要: 如果使用的是 POP/IMAP 服务器,请确保先导出邮箱,然后再删除配置文件。 若要执行此操作,请打开 Outlook 并转到“文件”>“导出”,然后按照上述步骤操作。
如果您卸载 Outlook,您也需要删除您的 Outlook 配置文件。 要执行此操作,请转到您的库>组容器> UBF8T346G9 > Office > Outlook > 16个 Outlook 的配置文件。 删除“主配置文件”的文件夹及其所有内容。
重要: 这也将会删除存储在您的计算机上的邮箱数据。 如果你有 Microsoft 365、Outlook.com 或 Exchange 电子邮件帐户,则再次设置 Outlook 个人资料之后,即可重新同步你的数据。
重新安装并重新激活 Office 2016 for Mac
下载并安装适用于您的 Office 2016 for Mac (版本 16.16) 安装程序:
Office 2016 for Mac - 家庭版和企业版,或批量许可证Office 2016 for Mac - 家庭和学生版
注意: 有何区别? Office 的家庭和商业版包括 Outlook ,但学生版却不包括。 如果您有家庭和学生版许可证,但安装的是家庭和商业版,您无法使用 Outlook。
使用以下两种方法之一激活并确认您使用的是 Office 2016 for Mac :
对于 Office 2016 for Mac (一次性购买)
启动任意 Microsoft Office 应用,如 Word。在登录以激活 Office 屏幕上,用与您购买的 Office 2016 for Mac 相关联的 Microsoft 账户登录。
在顶部菜单中,选择 Word”>“关于 Word。
在对话框中,确认您看到的版本号以16.16开头。 这意味着您在使用 Office 2016 for mac。
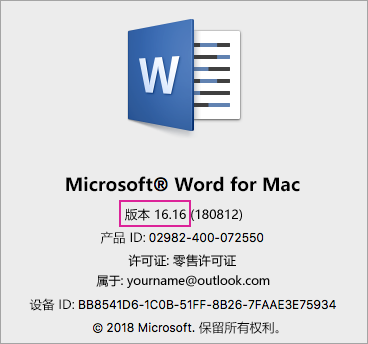
对于 Office 2016 for Mac(批量许可证)
登录到 VLSC。选择下载和密钥选项卡。
选择 Office for Mac 2016 的下载按钮。
在弹出窗口中选择继续,并下载 VL 序列化程序。
下载完成后,双击打开Office_2016_Mac.iso文件,然后运行安装程序包 - Microsoft_Office_2016_VL_Serializer.pkg。
启动任何 Office 应用,如Word。 在顶部的菜单中,选择Word>关于 Word。
在对话框中,确认您看到的版本号以16.16开头。 这意味着您在使用 Office 2016 for mac。
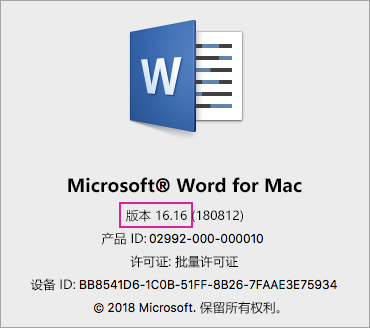
参考:



































